Storing a Windows User Certificate
-
Double-click on the PKCS#12 user certificate container (
.p12file) and the Certificate Import Wizard pops up.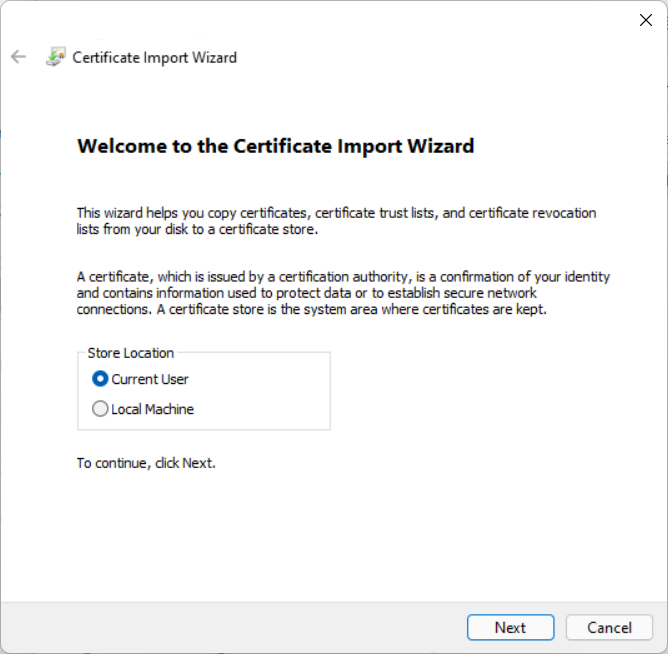
Since we want to store the end entity certificate, the matching private key and the Root CA certificate contained in the PKCS#12 file under the
HKEY_CURRENT_USERbranch of the Windows registry, select Current User as Store Location. Then click Next. -
After acknowledging the path of the selected certificate file the Private key protection menu pops up.
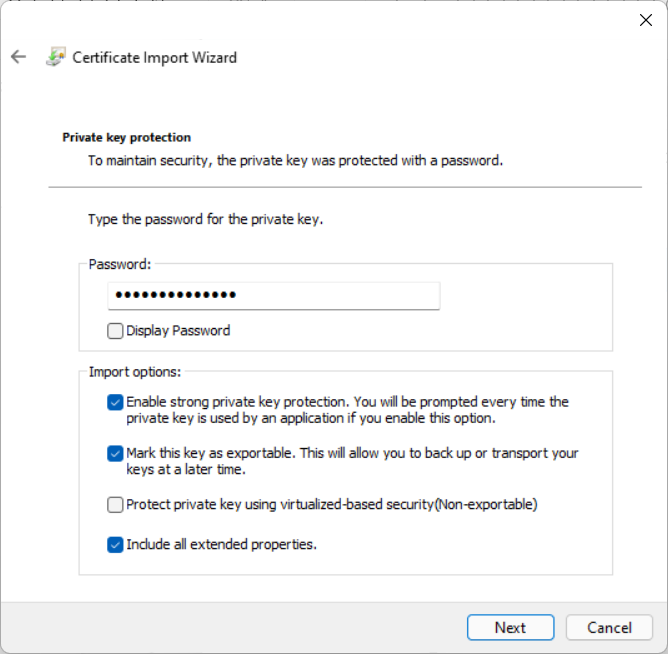
Enter the password with which the private key in the PKCS#12 container is protected and set the Import options. Then click Next.
-
The Certificate store menu pops up.
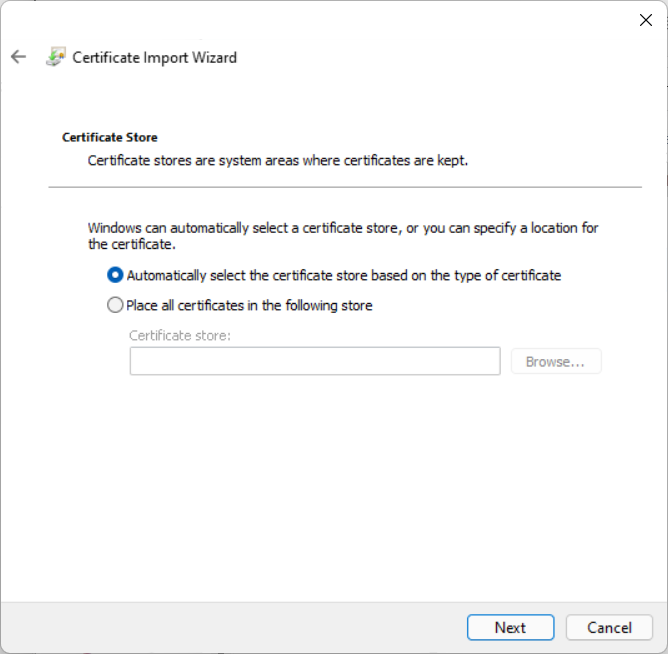
Choose Automatically select the certificate store based on the type of certificate. Then click Next.
-
The Import a private key menu pops up.
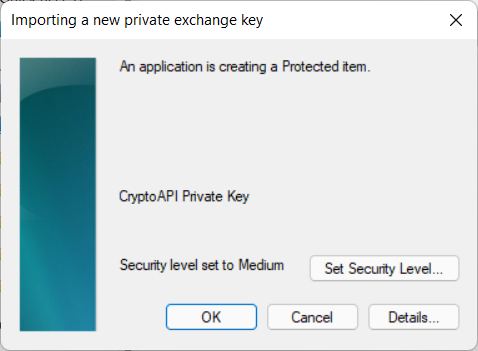
The default Security Level is set to Medium. We want to increase the security level by clicking Set Security Level.
-
The Choose a Security Level menu pops up.
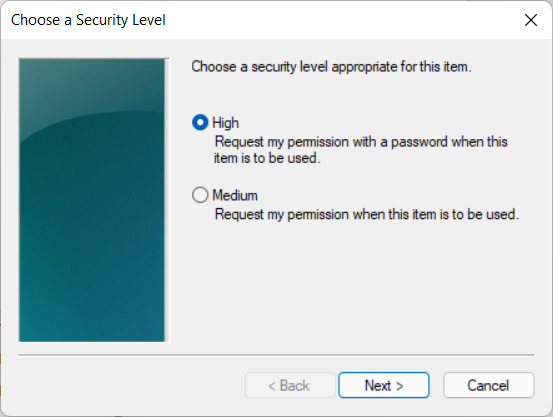
Select High and then click Next.
-
The Create a Password menu pops up.
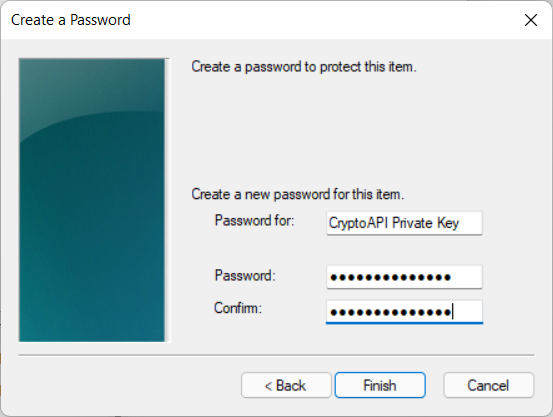
Enter a strong password that will protect the private key stored in the Windows registry. Then click Finish.
-
The Import a private key menu appears again.
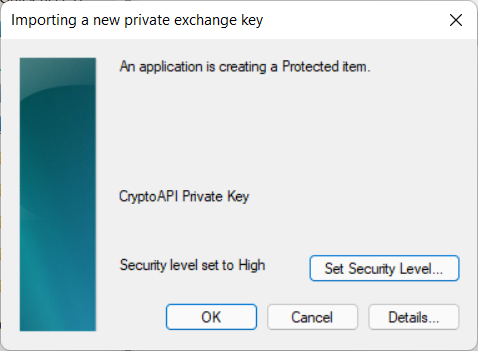
The Security Level is now set to High. To conclude the certificate import, click OK.